Hoy le toca el turno al tutorial: Retoque facial profesional en jesusda.com
Lo iré siguiendo paso a paso y espero poder crear una imagen como la suya, y si no me sale tenéis arriba el enlace a la web original.
 |
| ANTES (Before) |
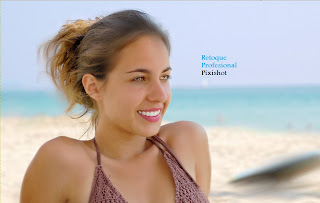 |
| DESPUÉS (After) |
PASO A PASO
- Escogemos la imagen de Emerging birder. Tan solo buscad en google, es de las primeras que aparecen.
- Herramienta de saneado (tiritas amarillas) para quitar toda imperfección de la piel. Los usuarios de photoshop ya la conocen bastante bien, aunque en su defecto se utiliza el tampón de clonar.
 |
| He marcado algunas de las imperefecciones más visibles. |
Con esto lograremos crear una piel perfecta, sin granos ni imperfecciones.
- Ajustar el color con la herramienta Curvas. Para obtener más luz en el centro de la imagen, ya que la chica parece un poco apagada.
En esto no he querido hacerlo exactamente como en el tutorial, ya que me gusta ir dandóle mi toque personal, así que no he seguido la parte de curvas al pie de la letra.
Una vez tenemos la ventana de curvas, hemos de subir la curva de la parte izquierda, como os muestran en dos imágenes, para que veáis que podemos obtener:
- Suavizar la piel. Crearemos una máscara rápida que durará solo un uso. En la imagen muestro como se crea:
Una vez tenemos la imagen con la piel repasada con el lápiz en color blanco (recordad que sucede igual que en el photoshop, blanco para resaltar y negro para ocultar), es decir con el blanco iréis mostrando piel (que es lo que se tiene que seleccionar) y con el negro tapáis la imagen (se pone roja).
Finalmente volvemos a clickar en máscara rápida, y obtendremos una seleccionar. Efectivamente, habremos obtenido seleccionada la piel de la "modelo".
- Ahora le daremos a la piel más suavidad en 2 pasos:
- Filtros > Difuminar > Desenfoque Blur
- Filtros > Difuminar > Desenfoque gaussiano de 10px
De momento el resultado es este, una piel más suave y más luminosidad en el rostro.
 |
| ANTES |
 |
| DESPUÉS |
- Después utilizamos la herramienta lazo para seleccionar los dientes y dejarlos más blanquitos. No hace falta que quede perfecto, ya que gracias a las curvas, los dientes han quedado muy brillantes.
Una vez seleccionados los dientes los suavizamos con el difuminador Blur y los contrastamos con la opción Tono/Saturación. Elegimos Yellow (amarillo) lo ponemos en Solapar 100 y jugamos con la iluminación, la saturación y el tono. Confieso que solo he tocado en 10 puntos la luz y poco más, ya que los veo bastante claritos.
- Dar más tonalidad a los labios. Cojemos la herramienta lazo y seleccionamos el borde de los labios. Copiamos la selecciñon, vamos a capa, lo pegamos y para crear una capa nueva, hacemos click derecho en la imagen pegada y le damos a : Crear capa nueva, entonces tendremos los labios en otra capa.
- Ahora los ojos. Seleccionamos ambos ojos, para ello usamos lazo. Primero seleccionamos un ojo, mantenemos pulsado Alt y seleccionamos el otro ojo, así tenemos los dos seleccionados. Iremos a niveles para ajustar la luz y darles más brillo.
- Finalmente retoaremos el pelo de la modelo para darle más luz, por eso es necesario repetir la máscara de capa rápida pero esta vez dejando al descubierto el pelo.
Yo al final le he añadido suavizado en el pelo y un poco el los bordes de la chica, usando la herramienta dedo (difumina) y una opacidad de 10.
Mi resultado no es exactamente igual que en el tutorial, pero bueno me gusta como ha quedado y encima tengo dos imágenes para que veáis dos tonalidades distintas en los labios.
Espero que el resultado os guste ^^ a mi me ha encantado.










No hay comentarios:
Publicar un comentario